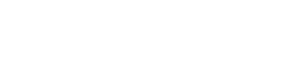How to use this app
This app uses Augmented Reality to present how the Elonroad Electric Road System solutions works. To enable the AR experience select “Start Elonroad AR Experience” in the main menu. To get more in depth information go through the different topics below the headline “In Depth Information”.
The AR Experience
Getting Started
When you selected to start the AR Experience you are presented with 4 size options to be used as a starting point for your experience. Select the option most appropriate to where you think you will be placing the presentation. Each button will give you a hint as to what that particular size works best for.
Once you’ve selected a size the Experience is on its way. You will se a red square in the center of your screen. Use this to find a flat area to place the experience on. When an appropriate area has been detected the square will turn green and you can tap anywhere on the screen to place the experience where the square is located.
AR Optimal Conditions
It is important that the conditions for viewing the AR is as good as possible. For instance, if you’re in low light conditions, the device and its camera will have trouble seeing your environment properly and thus also have problems with keeping the AR in sync with that environment.
In poor conditions – or if your device haven’t had time or the opportunity to scan and familiarise itself with your environment – there will be a guide that pops up and prompts you to move the device around in order for it to be able “see” and “understand” said environment. If you can’t get out of that coaching mode, scanning the room repeatedly, there will be an option to restart the experience. Use this button if you think something might have gone wrong and you want to give it a fresh try.
If restarting and rescanning the experience doesn’t help then the light conditions might be too poor for your device to figure out the environment. Or you might be trying to place the experience against a too strong backlight, which will “blind” the camera. Think of it as taking a picture with the camera on your phone and how the light and conditions should be to get an as good result as possible snapping that photo.
The experience should work as expected in most regular lit and normal environments but it’s good to keep these things in mind if you’re experience problems and perhaps try it out in a different setting.
AR Interactions
When the AR Experience is up and running, there will be a couple of on-screen buttons that allows you to control and change what you’re looking at. These are:
The vehicle button (icon changes depending on the selected vehicle)
Tap this button to change what type of vehicle you want to see in conjunction with the Electric Road System. This can be changed at any given time in the experience. The vehicles are a Car, a Buss and a Truck.
The Electric Road System button
This button will let you view what is happening with the charging mechanism, loading rails and battery as it strips away the body of the selected vehicle and lay bare a simplified illustration of how the system works.
The Pic Up button
This button will let you view what happens if you lower the Pic Up for charging on the rail or if you bring it up again. Use this button to engage / disengage the charging process. This button will only be visible if you have tapped the Electric Road System button and gone into the presentation mode for how the system works.
Gesture Interactions
In the AR Experience it is possible to scale the presentation up and down using a pinch gesture (zooming with two fingers). It is also possible to use a rotate gesture to rotate the presentation on the surface where it is displayed. These gestures works as they normally do in other apps on your device.
Top menu buttons
At the top of the screen there will be a translucent menu bar with a couple of buttons on it. Those buttons are as follows:

Main Menu button
This button will take you back to the main menu.

Scale button
This button will let you select a new base size.
To scale the experience in a more granular way use your fingers to pinch zoom in or out to change the size.

Rotate Left button
Tap and hold on this button and it will rotate the experience to the left.
You can also use the rotate gesture with your fingers to accomplish this.

Rotate Right button
Tap and hold on this button and it will rotate the experience to the right.
You can also use the rotate gesture with your fingers to accomplish this.

Hide Menu button
This button brings the menu bar out of sight if you thinks it is taking away from the experience.

Show Menu button
This button is visible (in the top right part of the screen) once you’ve hidden the menu bar. Tapping it will bring the menu bar back down in sight.